
Firmware Update
Download Firmware Update 1.02.05 (April 26, 2012)
This update makes the following changes:
- Update the frequency steps in the VHF band to match the latest FCC Narrowbanding band plan.
- Change the opening screen to include the current firmware version.
- Apply a one-time routine to convert the memory image of existing channels to the new format required by the narrowbanding change.
- Change how Marine channels are displayed during service search.
- Fixed a bug that could cause scanning/reception to stop with certain combinations of Close Call and other features selected.
Directions using Internet Explorer and Windows7 as the operating system
Step 1
Download the Firmware loader for the BC125AT – Download here
Step 2
When download prompt pops up select “Open”
(this will take a few minutes to download)
Step 3
A window will pop up select BC_VUP_V3_00_01 folder
Step 4
Select Setup_BC_VUP.msi and then click run
Step 5
Click close on the Installation Complete window
Step 6
Open the Firmware loader in programs under Uniden , then BC_VUP3
Step 7
When software opens a “Select Model” window should appear. As seen in the photo bellow.
Click Next
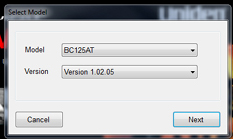 Step 8
Step 8
At this point you should have your Uniden BC125At turn on and connected to the PC via the data/power cable. Once this is done Click “OK” (Note: Uniden BC125AT drivers must be installed – Click here for directions)
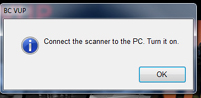
Step 9
Click “Auto Detect”, when the comport is detected then click “Next”
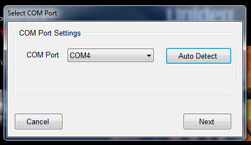 Step 10
Step 10
Click read and then click “Start”
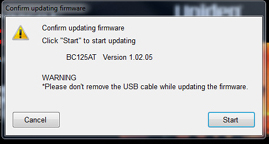 Step 11
Step 11
It will take about 3 minutes for the new firmware to be written to your BC125AT Scanner. Once you see the screen bellow your firmware update is complete.
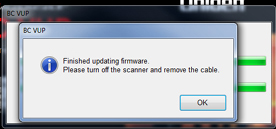
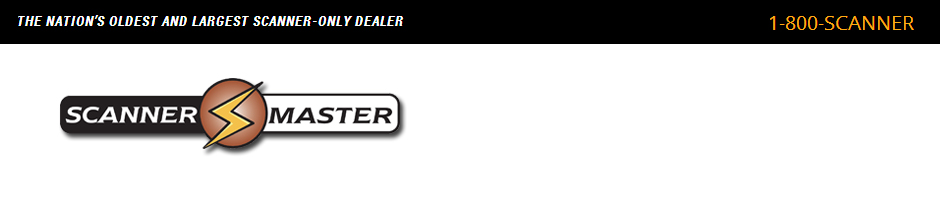
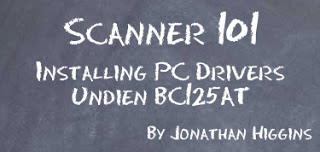





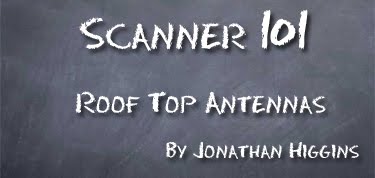
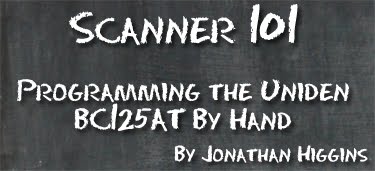 Product:
Product: 

 Last month Gommert Buysen, the owner and software developer of
Last month Gommert Buysen, the owner and software developer of 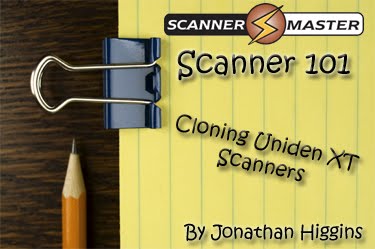 Have you ever wanted to clone your programming from Uniden BCD996XT to another Uniden BCD996XT?
Have you ever wanted to clone your programming from Uniden BCD996XT to another Uniden BCD996XT? Master Scanner:
Master Scanner: On the Master Scanner
On the Master Scanner On the Slave Scanner
On the Slave Scanner Follow the steps below on how to make the cloning cable:
Follow the steps below on how to make the cloning cable: Step 2 – Connect the
Step 2 – Connect the  Step 3 – then connect the second 9pin serial cable to the
Step 3 – then connect the second 9pin serial cable to the  Master Scanner:
Master Scanner: One the Slave Scanner
One the Slave Scanner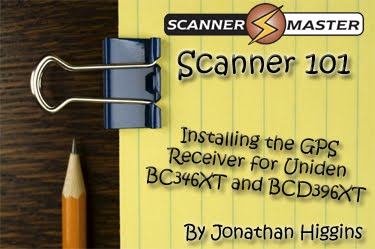




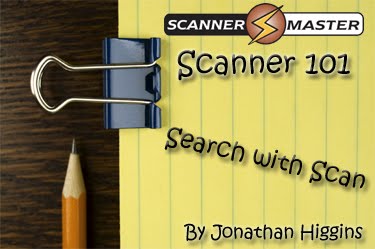 One feature that I find fascinating, and is available on the following Uniden models,
One feature that I find fascinating, and is available on the following Uniden models, 
 I like monitoring railroad communications. On long road trips I turn on this feature, so my scanner will be searching all railroad frequencies, while it’s scanning whatever else I have programmed. (In the photo to the left is the Mass Coastal GP9u 2007 sitting in Taunton, MA,)
I like monitoring railroad communications. On long road trips I turn on this feature, so my scanner will be searching all railroad frequencies, while it’s scanning whatever else I have programmed. (In the photo to the left is the Mass Coastal GP9u 2007 sitting in Taunton, MA,)